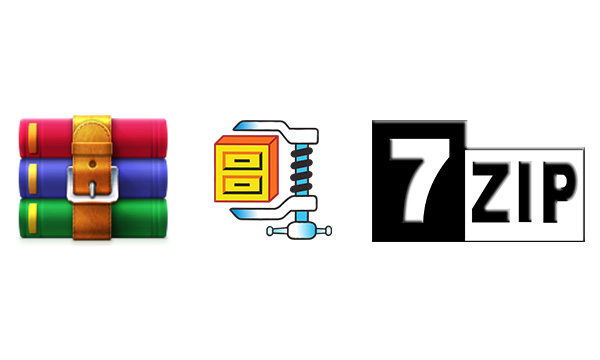If you’re regularly working with documents and files then by now you’ve likely encountered ZIP files. In fact, this type of file is everywhere: be it on email attachments or on the websites where you download files.
ZIP files are popular because they can reduce the file or folder size, making it easier to send them over the web. And while ZIP file archives are not protected by default, you can always secure what’s inside by adding passwords to ensure unauthorized persons will not have access to your content.
How to Password Protect a Zip File Using WinRAR
WinRAR is perhaps the most common tool used on Windows 10. Of course, WinRAR can help you quickly compact files and folders into a single compressed file. Additionally, and few know this feature, WinRAR can also be used to set up a password for a compressed file.
Here’s how :
- Start by installing the WinRAR client.
- Follow on-screen instructions and install this program – just click on the WinRAR executable file.
- Then, select the file you want to compress and secure.
- Right-click on this file and choose ‘Add to archive…’ from the list that will be shown.

- From the window that will be displayed under the General tab, enter the name of the future zip file, choose the Archive format (click ZIP), and select Set Password before selecting OK to validate the changes.
- When asked, enter your passwords and re-enter your password for confirmation.
- Apply the updates and that’s it.
Now, if you want to set a password for a compressed file, perform the following steps:
- Open WinRAR and click the Tools tab.
- Then, from the Tools options, select Convert archives.
- From Convert archives, check the zip option under Archive types.
- Choose the location where you want to put the protected zip and then click the Compression… button.
- The Set default compression options window will be shown. Under the General tab, click Set password… and type your password.
- Finish the validation process and save your work.
How to Password Protect a Zip File Using WinZip
WinZip is a product that has been downloaded over 1 billion times, which means it has amazing functionality in it. Here’s a simple guide about how to password protect a file that you want to zip using WinZip.
- Download WinZip
- Once installed, open it, and click Create/Share in the top options pane to open the main actions menu.

- Don’t forget to enable the Encrypt option in the ACTIONS menu on the right.
- Drag a file from the navigator menu on the right into the NewZip.zip center area.
- When a file is dragged, if you have Encrypt allowed, the ‘set your password’ window will appear.

You will also have to set the encryption setting after setting your password. And that’s it. You now have an encrypted, password-protected ZIP file.
How to Password Protect a Zip File Using 7-Zip
Unlike WinRAR, you would not be able to set a password for an existing compressed zip file using 7-Zip. This software would allow you to set up a single password only during the zip process. So, for packages that are already compressed, you’ll have to unzip first and re-zip afterward.
7-Zip is free and provides an elegant interface, just as we have seen with the WinRAR client. As you can see, both platforms are very close, so either pick the one you like the most, or try them both, and then decide the approach better for what you want to do.
- First, download the program on your Windows 10 system.
- Install 7-Zip on your device – run the executable file and then follow on-screen prompts.
- Choose the file you want to compress and right-click on it.
- Pick Add to archive.
- Under the Add to Archive window, you need to: enter a name for the file, set an archive format, and enter an encryption solution.
- So, set the password for protecting the future zip file.
- When done, click on OK.
- That’s it.

These are the best ways to protect a zip file by setting up a dedicated password. Bear in mind that Windows 10 does not provide an optimized approach to complete this encryption.
However, you can conveniently encrypt any zip file you like by using the tools listed above.
Both WinRAR and 7-Zip are open-source platforms, meaning you can download and use them free of charge.
Establishing a Strong Password Requirement
Password-protected file sharing enhances protection around confidential folders and data. For example, if you’re a law firm, you don’t want the materials and content of your clients to be revealed to the world.
Before you use any company-wide file sharing service, make sure that the complexity of your login requirements suits your needs.
To reduce the strength of your password across your organization, you may need to start from the ground up. This means a global reset of passwords if you find they don’t meet your specifications. Once you’ve got a fresh slate, it’s essential to set the minimum requirements.
Password-protected file sharing tools could allow you to monitor the minimum number of total characters needed for user passwords. If you can’t manage that, they’re not supposed to be on your list if you want any sort of security.
Next, it is important to incorporate elements that will stop brute force hackers in their tracks. This includes incorporating special character elements and numeric elements, as well as forcing mixed cases.
Preventing others from using their username as their login is also an obvious mechanism of password complexity that you can use against hackers.