If you are connected to the Internet on a desktop or a smartphone, you should use a virtual private network or a VPN. That may sound illogical, but there are actual risks out there, and they’re only getting worse.
Unscrupulous individuals may try to intercept your information on Wi-Fi networks. Whenever you connect to the Internet, your Internet Service Provider (ISP) has access to everything you send and has been given the green light from Congress to sell your anonymous details to advertisers as well. Out on the wide-open internet, advertisers and spies will follow your travels between websites and spot your location by looking at your IP address. It’s creepy.
The truth is that the Internet has been built for easy sharing of information, not for privacy, anonymization, or encrypted communication. Although HTTPS goes a long way to protecting your privacy, it does not protect against ISP snooping or local network attacks.
So until a new, more private internet comes together (probably never), using a VPN is the easiest way to make sure that you’re sharing as little information as possible.
How to Setup a VPN in Windows 10
The first step is to build a VPN profile that you can fill in with information from your VPN service.

- Click the Windows tab, then go to Settings > Network & Internet > VPN. Click the Add a VPN connection.
- Pick Windows (built-in) for your VPN provider in the fields on the page. Please give your VPN name under the name of the Connection. Enter the name or address of the server, the VPN type, and the sign-in information type.
- Add the user name and password for additional protection (this is optional, but recommended). You can opt to make your machine remember your login data.
- Click the Save button
- Go back to Settings > Network & Internet > VPN to connect to your VPN. Tap on the name of your VPN.
- If you want to, you can choose Advanced Options to edit your connection properties at this point, clear your login data, or set up a VPN proxy.
- If you have set one, click Connect and enter a password.
How to Setup a VPN in macOS
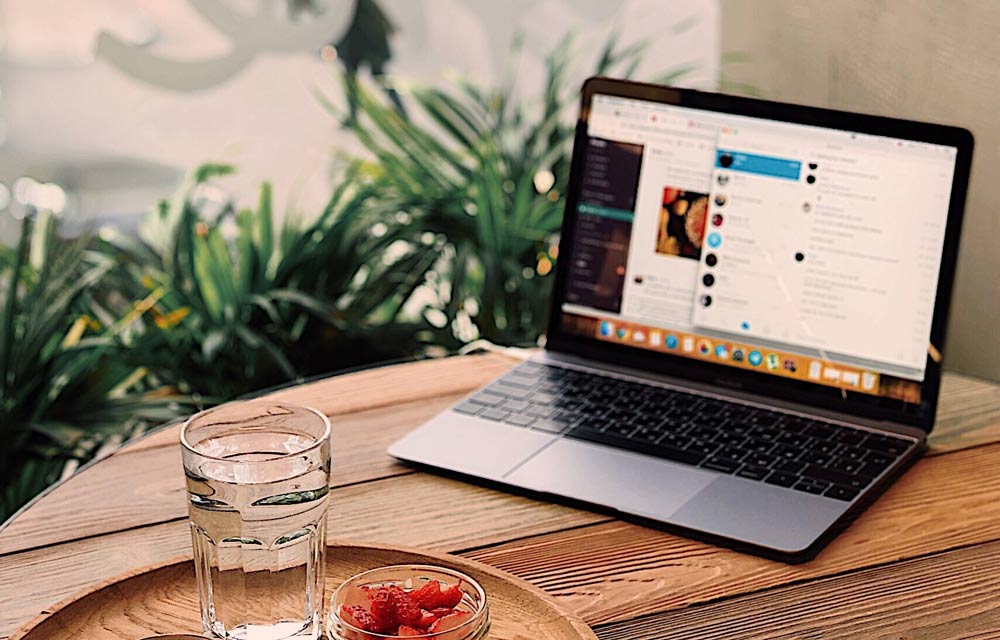
As with the other formats here, some apps help you automatically through the setup process, but you can also do it by yourself.
- To start, head to System Preferences and then dive into the network.
- The method is easy from there. Click the Plus symbol button at the bottom left, and use the Interface drop-down display to select VPN. You will need the VPN info of your choice to fill in the VPN Type and Service Name.
- Click the Create tab. Fill in the required fields the server address, remote ID, and local ID. Click the System Security tab.
- Enter your VPN username and password, which you can set using your VPN app.
- Click the OK button and connect.
How to Setup a VPN in Chrome OS

To set up a VPN in Chrome OS, go to the Chrome Web Store to find an extension for your VPN of choice, go to the Google Play Store (if your Chromebook is set up for it and get a VPN app from there or get one from a VPN site. Either way, your VPN software can prompt you with instructions about how to set it up.
If you need to do it manually, you can do it. Chrome has native support for both L2TP/IPsec and OpenVPN.
- Click on the time in the bottom right corner of your screen, and click Settings.
- Click Add Link, and then click OpenVPN/L2TP.
- Add all required information, including server hostname, service name, provider type, pre-shared key, username, and password. If you like, you can save your identity and password. Click the Connect tab.
Some VPNs, particularly those provided from the workplace, need a certificate that you would need to import first. If there’s something that’s needed:
- Go to chrome:/settings/certificates
- Please go to the Authorities page. Find the right certificate in the list and press the Import button.
- Find the right certificate in the list and press the Import button. Then follow the instructions to set up a VPN.
How to Set Up VPN in Android

Like iOS, it shouldn’t be too difficult to set up a VPN on an Android smartphone. Here’s the manual method if you don’t let the software customize items for you automatically. (Bear in mind that since certain vendors are modifying their Android versions, the method can differ slightly.)
- Head into Settings > Network & Internet > Advanced > VPN (you should see a little key icon). If you don’t see Network & Internet in the Settings menu (which may happen depending on your Android overlay), then search within Settings for VPN. Press the Add button.
- If you happen to be setting this up on a new phone, or if you haven’t yet set a screen lock or password, Google will prompt you to first set one for your phone. Do so.
- Now create your VPN profile. Add the VPN name, type, and Server address. Click on Save.
- You’ll be taken back to the VPN screen, where you should now see the name of your VPN. Tap on it, and put in your name and password. You can also choose to save your account information, and you can make the VPN always on. Click on Connect.
- Enter the VPN name, type, server address, username, and password.
- Then, save. You’re done!
How to Setup a VPN in iOS

Setting up a VPN on an iOS device is pretty easy. Again once you download an app from the App Store, you can immediately customize your settings. Here’s how to do this manually, though:
- Go to Settings and tap General.
- Scroll down to pick a VPN (iPhone will notify you whether or not you are actually linked to one).
- Tap Add VPN Configuration, and then Type to pick a security protocol. (Follow the directions given by the app you have chosen).
- Go back to the Add Configuration screen, where you can add the VPN definition, server, remote ID, and local ID.
- Please enter your username and password. If you want to, you can also use a proxy.
- Tap Done You will be returned to the VPN panel. Switch the Status switch on.
Too many of you don’t use a VPN, and maybe that’s because they look like arcane security tools. But a lot of companies have worked hard to make them friendly and easy to use. Most of them are now set-and-forget security tools, as they should be. And while opening your wallet to guard against potential threats is always irritating, buying a VPN is one of the best and easiest ways to keep your web traffic from well, just about everyone.

