If you don’t already know, RGB is a light-based model (Red, Green, and Blue), which is why it is used for stuff like web pages, and thus backlit screens.
It is best practice to use CMYK color mode when using images for print-based products. This is made up of printing inks Cyan, Magenta, Yellow, and Black (Black taking the K for ‘Key’ color). If you leave your artwork as RGB, there is a chance that some bright colors will be dulled during the conversion process at the printer pre-press stage. However, if you can convert to CMYK beforehand, you can have better control and visual control of what you get in the final printed content.

Why Does the Color Mode Matter?
CMYK printing is an additive color process that uses ink or toner. RGB is a subtractive process of color dependent on light. When you apply physical layers of colored ink to each other, they combine one way or the other. When you put layers of colored light together, they combine differently.
For example, in the image below, you can see that when all RGB colors are added together in the middle of the RGB diagram, white is created. When all the colors of the CMYK add together, they create the Key (Black) (Black).

When RGB files are converted to CMYK to print on a four-color printer, there are generally color shifts. Usually, these shifts are minor, but they can be a matter of concern, especially if your project is color-sensitive. Similarly, if you upload a CMYK image to the internet, you can also see color shifts.

When saving your photos and graphics from the internet, remember to convert the file to CMYK. This is because the CMYK gamut is less than the RGB gamut. Gamut refers to the overall color spectrum for color space. RGB has a much wider range than CMYK, which is why there are color changes when switching from RGB to CMYK.

How to Convert RGB to CMYK
Step 1: Open the PDF in Acrobat

Step 2: Choose Tools > Print Production > Convert Colors
- Select the RGB color space
- Select the FOGRA39 profile (this is a print industry standard)
- Check which pages you would like to convert
Step 3: Click OK and you’re done!
Adjusting CMYK Values
When converting artwork or images in Photoshop, you can check your colors before converting by going to View > Proof Colours. This will display the image in your apps’ chosen CMYK color space without permanently changing the color values. From there you can adjust levels, contrast, and saturation to get a satisfactory color balance before you convert.
Once you’re happy with everything, then you can convert your file using the technique above. You can now export your artwork to PDF knowing that you are happy with the colors you have used.
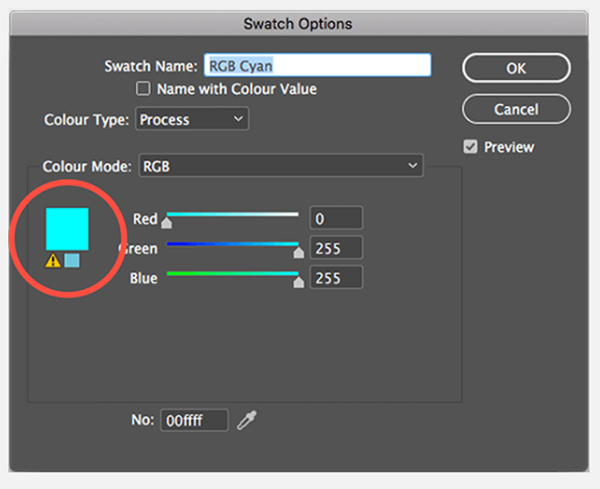
Exporting CMYK files to PDF
When converting your artwork to PDF, Adobe applications provide a number of presets. This is our quick export guide to InDesign, Illustrator, and Photoshop.
Exporting via Adobe InDesign
If you’ve finished checking your artwork in Adobe InDesign, go to File > Export.
In the Save Destination panel, make sure you pick the options Adobe PDF (Print) in the drop-down format. Although the default color settings in ‘Print Quality’ cover much of our needs, we propose that under the Output section, you ensure that ‘Color Conversion’ is set to No Color Conversion’ and ‘Profile Inclusion Policy’ is set to ‘Don’t Include Profiles.’
Although the default color settings in ‘Print Quality’ cover much of our needs, we propose that under the Output section, you ensure that ‘Color Conversion’ is set to No Color Conversion’ and ‘Profile Inclusion Policy’ is set to ‘Don’t Have Profiles.’

Exporting via Adobe Illustrator
Unlike InDesign, there is no alternative to export to Adobe Illustrator as a PDF. Instead, select File > Save As and save a copy as a PDF file. You will find the same PDF creation panel as in InDesign; use the same settings as in the above section. When saving, make sure to choose ‘Save As A Copy’ or else you will lose all unsaved work.
Save as a PDF in Photoshop
Adobe Photoshop also uses the Save As’ technique to create a PDF format. Go to File > Save As and select Photoshop PDF from the Format drop-down menu. It is also best to select Save As A Copy to prevent losing any unsaved work.
TIP: If you export artwork to us regularly, you can set up a Print Preset and mark it ‘Mixam’ to make sure that you have the same color settings for each export.

Things Worth Considering When Switching Between RGB and CMYK Modes
The type of paper you are printing decides the RGB to CMYK converter you are going to use, since printing a poster is somewhat different from printing a brochure. Designing your images using a professional vector graphics editor such as Adobe Illustrator would allow you to create a vector, raster, or bitmap file. On the other hand, if you only want to print a picture, using Photoshop is a much safer choice since you can quickly import and prepare a photo for printing.
Until converting from RGB to CMYK mode, you can save the original file to maintain the color profile. After converting a document to CMYK, you need to verify that the colors match the colors in the RGB version of the image. Many photo editing or vector graphics software products provide tools that allow you to easily correct the colors in the image after converting it to CMYK color space.
Conclusion
Something as basic as changing the color mode of the image you want to print will make a difference when you’re preparing files for printing. Luckily, changing the color mode from RGB to CMYK is a quick process that won’t take you more than a few minutes.

